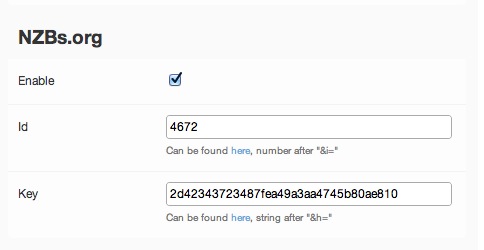I’ve got a nice ESXi 5 whitebox with a HP P400 RAID controller wich I would like to configure and monitor. But, HP won’t let you install there software if the Hardware Vendor ID is not from HP. You’ll get errors like this when try to install:
/tmp # esxcli software vib install -f -v /tmp/hpacucli-9.10-22.0.vib
[NoMatchError]
BIOS vendor HP is required but host BIOS vendor is To Be Filled By O.E.M.
BIOS vendor Hewlett-Packard Company is required but host BIOS vendor is To Be Filled By O.E.M.
BIOS vendor Hewlett-Packard is required but host BIOS vendor is To Be Filled By O.E.M.
BIOS vendor hp is required but host BIOS vendor is To Be Filled By O.E.M.
id = (Updated) ESXi-5.0.0-20120302001-standard
Please refer to the log file for more details.
There are tips on the internet where you can download the software, un-7Zip the .vib, modify the descriptor.xml by removing any hardware reference to HP, recreate the .deb package, move it to the ESXi server, renaming it to .vib and voilà , a lot of work later you installed the tool.
Or just get my pre-modified package and install 🙂
Download, scp to your server, ssh into your server and run:
esxcli software vib install -f -v /tmp/hpacucli-9.10-22.0-esxi_mod.vib