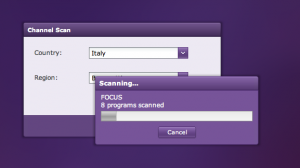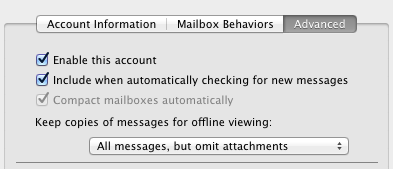Tried to get my EyeTV Diversity DVB-T USB stick to work with my Synology DS-1512 and the VideoStation program.
DSM recognises the USB stick but when I tried a channel scan (selecting Country: Italy and Region: Italy), nothing came up.
So, it must be a faulty channel list then. DSM VideoStation uses this list:
/volume1/@appstore/VideoStation/etc/synodvb_t/Italy
and this contains:
# T freq bw fec_hi fec_lo mod transmission-mode guard-interval hierarchy
### VHF - Band III ###
# 5
T 177500000 7MHz 2/3 NONE QAM64 8k 1/32 NONE
# 6
T 184500000 7MHz 2/3 NONE QAM64 8k 1/32 NONE
# 7
T 191500000 7MHz 2/3 NONE QAM64 8k 1/32 NONE
# 8
T 198500000 7MHz 2/3 NONE QAM64 8k 1/32 NONE
# 9
T 205500000 7MHz 2/3 NONE QAM64 8k 1/32 NONE
# 10
T 212500000 7MHz 2/3 NONE QAM64 8k 1/32 NONE
# 11
T 219500000 7MHz 2/3 NONE QAM64 8k 1/32 NONE
# 12
T 226500000 7MHz 2/3 NONE QAM64 8k 1/32 NONE
… etcetera, etcetera. Using this (Italian) channel site http://www.dgtvi.it/copertura.php, I looked up the stations that are available in my are (Monte Fasce) and put them manually in a new file called ‘My Region’:
/volume1/@appstore/VideoStation/etc/synodvb_t/My Region
T 682000000 8MHz AUTO AUTO AUTO AUTO AUTO NONE
T 786000000 8MHz AUTO AUTO AUTO AUTO AUTO NONE
T 642000000 8MHz AUTO AUTO AUTO AUTO AUTO NONE
T 674000000 8MHz AUTO AUTO AUTO AUTO AUTO NONE
T 546000000 8MHz AUTO AUTO AUTO AUTO AUTO NONE
T 514000000 8MHz AUTO AUTO AUTO AUTO AUTO NONE
T 626000000 8MHz AUTO AUTO AUTO AUTO AUTO NONE
T 722000000 8MHz AUTO AUTO AUTO AUTO AUTO NONE
T 594000000 8MHz AUTO AUTO AUTO AUTO AUTO NONE
T 698000000 8MHz AUTO AUTO AUTO AUTO AUTO NONE
T 758000000 8MHz AUTO AUTO AUTO AUTO AUTO NONE
Now, turning back to VideoStation, I was able to select this new region file and WOW: it’s working!
VideoStation is now happily scanning for channels.